Overdubbing occurs when you record directly over a part of a song, replacing the instrument part with a new part. With GarageBand in iLife ’11, you overdub by creating a cycle region, which restricts the recording to a specific time segment in the selected track.
You can record a performance into a cycle region of a track of the same type (Real Instrument recording into a Real Instrument track, Electric Guitar recording into an Electric Guitar track, or Software Instrument recording into a Software Instrument track).
Each recording in a cycle region is normally stored as a separate take, but you can also use a cycle region to merge multiple recorded takes with a Software Instrument to layer the sound (such as multiple drum beats) without having to resort to using multiple tracks. To change the way the cycle region works, choose GarageBand→Preferences, click the General tab, and turn on the option labeled Cycle Recording: Automatically Merge Software Instrument Recordings.
In this video, Gary from MacMost demonstrates how to use GarageBand to edit audio. He creates an empty GarageBand project,and then imports an audio file by dragging it in. He demonstrates how to move to any point within the audio file and view the waveform. To edit out a part, he moves the marker to the place he wants to split it,and then chooses 'Split' from the Edit menu. He can also delete. If you saved it in the default location, it's in your user folder under Music/Garage Band. If you double click on your hard drive on the desktop, your home folder is in the sidebar with a home. Use the Audio Recorder in GarageBand for iPhone. Using the Audio Recorder, you can record your voice, an instrument, or any other sound using the microphone on your iPhone, and play it back in GarageBand. You can also record sounds using an external microphone connected to your iPhone. The cycle area on top of the workspace in Garageband is used for repeating the same bar of a recording over and over again. There are a few purposes for this, including practicing a part just before recording, multiple takes, and editing. With Garageband open, 1) Go down into the Smart Controls with your vocal track selected, and notice the little box and the text beside it that says, “Noise Gate.” 2) Check the box off, meaning that now, your noise gate is turned on.
To create a cycle region, follow these steps:
Click the Cycle button.
The Cycle button, with its revolving arrows, is in the row of transport control buttons. This button opens the cycle ruler, which is a tiny second ruler that appears below the beat ruler.
Drag inside the cycle ruler to define a yellow bar that indicates a cycle region in the timeline.
Make sure that the beginning and end of the yellow bar are set accurately in the timeline for the time section.
Select a track and click the Record button to record a performance.
With the cycle region defined, you record directly into the cycle region of that track. As you record, the region changes to show a badge showing the number of takes (unless you switched the preferences option to merge recordings). You don’t have to click to stop and record again — the cycle region loops automatically.
When you finish recording, click the Cycle button to turn off the cycle region.
After recording multiple takes, you can select different takes or delete takes by clicking the number badge in the recorded region. If you switched the preferences option to merge recordings, you end up with one recording of all merged performances.
For Simple Voice Recording
Configure Podcast Settings

1.) Open GarageBand (a software only available on Mac computers).
2.) Expand the details section at the bottom of the window to set your input and output settings.
3.) Choose the Audio Input, which could be the computer's internal microphone or one you have plugged in. Then choose the Audio Output, which could be the computer's default speakers or headphones. It is recommended that you use headphones to avoid recording feedback.
4.) Open a new 'Empty Project' by selecting the white music sheet. A dropdown menu should appear with track options. Select 'Record using a microphone or line input.' Choose 'Input 1' under Details to use the microphone just set up.
5.) Click 'Create' when you are done.
6.) Change some of the default settings that are more suited to musical recording than a podcast. At the top of the screen, turn off '1234' and the metronome. Change the display from 'Beats & Project' to 'Time' to can keep track of the length of your recording.
7.) Before recording, check the audio input levels. Speak into the microphone as you would while recording, and watch the green meter rise and fall. Green means the level is good, while red means that it is too loud. Adjust the levels by dragging the button up and down, or by turning the dial on your USB microphone.
8.) Lastly, you may want to add an effect to the track. Select 'Voice' in the left hand pane. Click on the track to select it, and then click on an effect to change the sound of your recording. For podcasting, use 'Narration Vocal' or 'Natural Vocal.'
9.) Go to File > Save and save your progress to your H drive or removable flash drive. Keep '.band' at the end of the file name to open it again in GarageBand.
Recording & Editing
1.) You are now ready to record! Press the red circle to start. Press the square to stop. You can also use Edit > Undo Recording to delete what you have just recorded.
2.) Press the triangle to listen to your playback. Click anywhere in the track to play from a specific point.
Delete Garageband Files
3.) Edit your track as needed, to remove long silences or mistakes in the narration. Use the slider at the top right of the window to zoom in or out (which will make it easier to edit just a few seconds in a long track).
To delete sections of the track: Click where the section begins so that your cursor is in place. Go to Edit > Split Regions at Playhead to sever the track. Place your cursor at the other end of the section you want deleted, and split again.
You should have a segmented track now. Select any piece to erase, and press Delete key on the keyboard.
To reconnect the pieces of track: Click and drag the pieces together so that no space is left between them (unless you want a gap in the recording). Click and drag your mouse to select all pieces, or click one and hold down the Shift key while clicking the others. Go to Edit > Join Regions to create one continuous track.

4.) GarageBand provides a library of royalty-free songs and clips known as 'loops' that can be used for background music. Click on the loop icon in the top right of the screen.
Select a category to browse, such as 'Jingles' or 'Country.' Click on any loop to listen. If you click and drag one over to your project, it will fall on a new line below the other track. Rearrange your tracks as needed so that the music does not overlap the voice recording.
Exporting
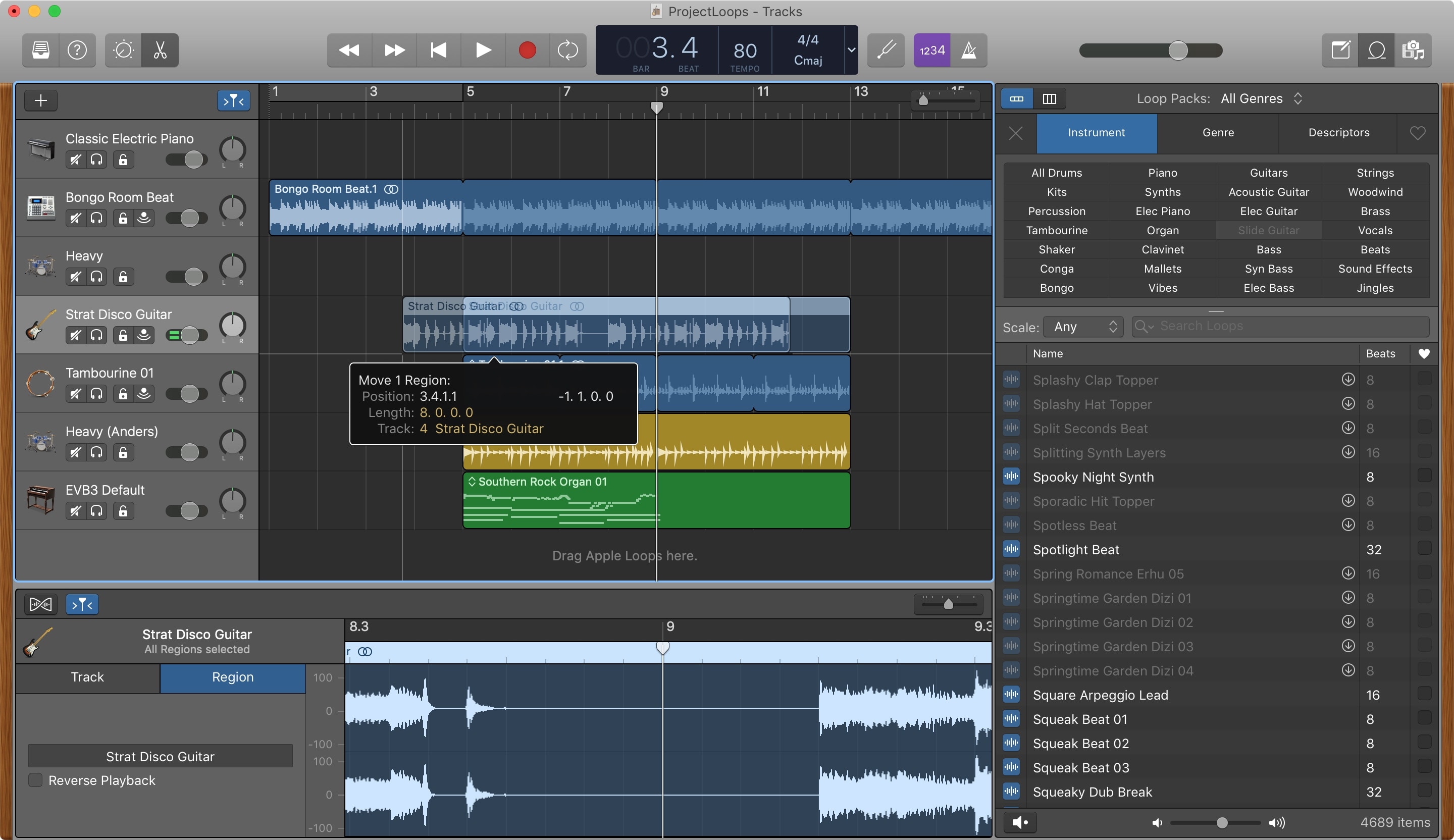
How To Delete A Recording On Garageband On Iphone
1.) Choose Share > Export Song to Disk to save the project to your H drive or removable flash drive. Save your podcast as an MP3 file for best results. The MP3 file can be added to your choice of hosting website later on.