As usual, if you would like to support our project, please check us out on Patreon or OpenCollective!
25.0.5 Hotfix Changes (macOS)
Obs Studio For Mac 10.9.5
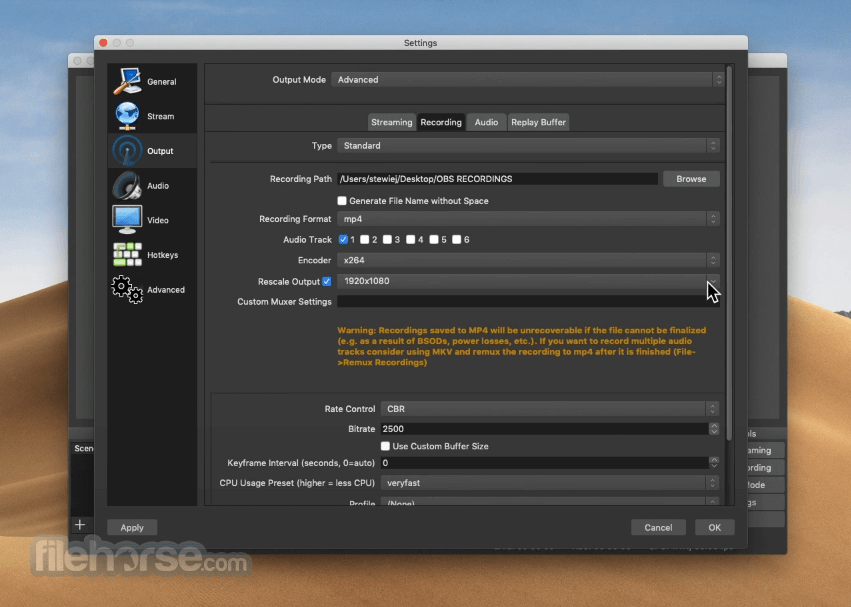
Fixed a crash that could occur when using secure input fields on macOS. Because of a likely bug with macOS Catalina that was causing this crash, if you use secure input while using OBS, external hotkeys will no longer function for the duration of the program, so if you use hotkeys with OBS, we do not recommend using secure input while using OBS. (This is a temporary fix to the crash because the only way to fully work around it is likely rewriting the entire macOS hotkey system to a different hotkey-capturing method)
Fixed an issue where performance would be severely impacted when using Studio Mode on macOS
25.0.4 Hotfix Changes
- Added an option to use MixrElixr when using Mixer in the streaming section of settings
- Fixed a crash on Windows with certain audio devices
- Fixed a crash with Decklink output
- Fixed a crash with Vulkan game capture hook on Intel GPUs
- Fixed scenes not always importing correctly from Streamlabs
- Fixed a bug with QuickSync ICQ rate control where it would have a limited bitrate
- Fixed NVENC not showing up on Windows 7
- Fixed keyboard input on Linux not being fully functional when interacting with browser sources

25.0.3 Hotfix Changes (Linux)
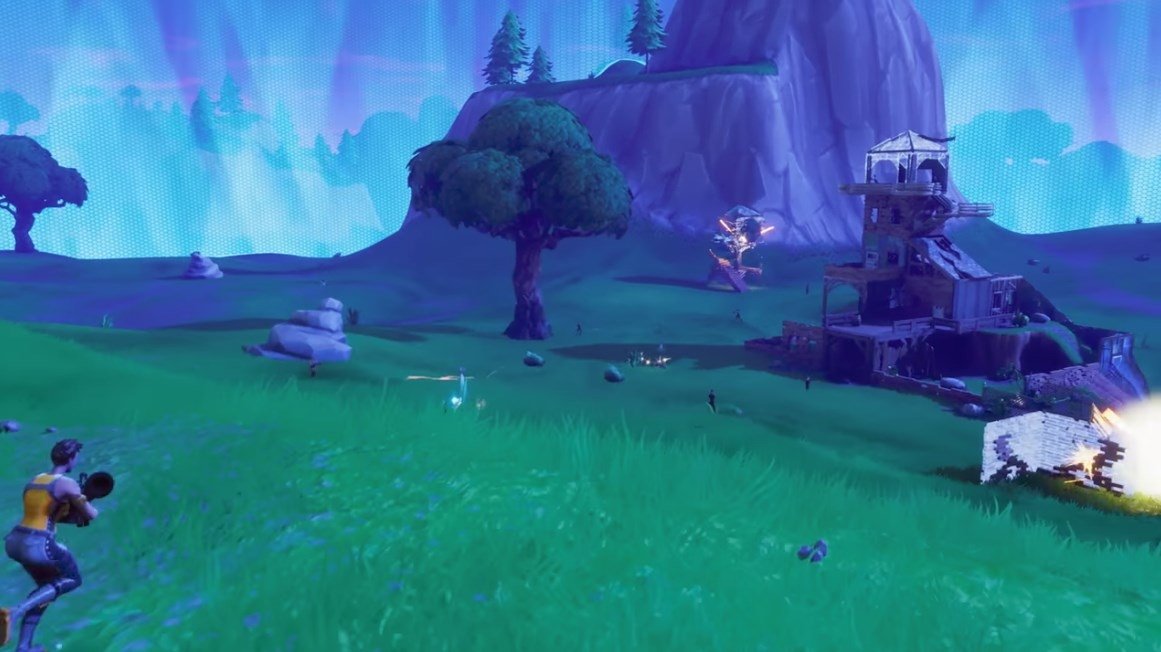
- Fixed video device source lagging on Linux
OBS Admin - twitch.tv/dodgepong Original Poster 1 point 5 years ago It wasn't this release, but a future release. Bifu is excited about Syphon support, which is in progress and will be included in a future version. Download Mac OS X Mavericks 10.9.5 free latest version offline setup for MacBook. Mac OS X Mavericks 10.9.5 is a powerful operating system with a variety of enhancements and a variety of new features that delivers more stability and ultimate level of performance. Name: Date(Y-M-d) Size: Link: OBS-Studio-26.1-rc1-Full-x64.zip: 2020-11-26: 118.4MB. OBS-Studio-26.1-rc1-Full-Installer-x64.exe: 2020-11-26: 86.3MB. Streamlabs+OBS. New version available: OBS Studio 25.0.5 25.0.5 Hotfix Changes (macOS) Fixed a crash that could occur when using secure input fields on macOS. Because of a likely bug with macOS Catalina that was causing this crash, if you use secure input while using OBS, external hotkeys will no longer function for the duration of the (more).
25.0.2 Hotfix Changes (Linux)
- Fixed a crash when changing settings on Linux
- Fixed a freeze on Linux
- Fixed a crash on Windows
25.0.1 Hotfix Changes
- Fixed some FLV files not playing back properly with the media source
- Fixed two crashes with the browser source
- Fixed the names of monitors not showing up when using projectors
- Fixed a crash with window capture
- Fixed an issue where the preview would be stuck as disabled when starting the program minimized to tray
- Fixed an issue where NVENC wasn't showing up for users on Linux (sorry about that, that was my fault -Jim)
- Fixed a bug where certain games (particularly 'Don't Starve Together') wouldn't capture with game capture anymore
25.0 New Features
Added the ability to capture Vulkan-based games with game capture. Big thanks to Ubisoft Montreal for submitting this feature! [Littlematth/jpark37/Jim]
Added a new capture method to window capture which allows capturing browsers, browser-based windows, and Microsoft Store (UWP) programs [jpark37]
- By default, it will use 'Automatic', which will use the normal method on most windows, and the new method on browsers, browser-based windows, and Microsoft Store (UWP) programs
- The downside of the new method is that it can cause a bit of cursor lag, as well as a highlighted border around the captured window. The border itself does not get captured, however.
- You can choose which capture method to use in window capture properties
Added advanced scene collection importing (on the menu bar, Scene Collection -> Import) which allows you to import from other common streaming programs [Dillon]
Added Media source hotkeys to allow control of playback (stop/pause/play/restart) [cg2121]
- For now, these are just hotkeys. User interface for this is also planned for future updates
Added the ability to drag and drop URLs to create browser sources (after displaying a confirmation prompt to ensure it was by intention) [WizardCM]
- Developers can add an embed to their web pages that let them pre-specify parameters that automatically get set in the source when it's dragged into OBS. See this link for more details: https://obsproject.com/tools/browser-drag-and-drop
Added T-bar to studio mode [cg2121]
- Note that this will not work while using a Stinger transition or the 'Cut' transition
Added support for the SRT protocol (https://en.wikipedia.org/wiki/Secure_Reliable_Transport) [boxerab]
- This is available by choosing 'Custom' under Stream settings > Service, then entering your
srt://path into the Server box.
- This is available by choosing 'Custom' under Stream settings > Service, then entering your
Added a button grid mode to the scenes list, which can be toggled via right-clicking on the scenes list [Dillon]
Added ability to lock volume values of audio sources via their right-click context menu in the mixer [cg2121]
Added source icons to the source list that give a more visible indication of their function (can be disabled in the View menu) [cg2121]
Added support for cube LUT files in the LUT filter [jpark37]
Added an option to show all audio sources to advanced audio settings [exeldro]
Added an option to use percent rather than dB in advanced audio properties via right-clicking items in the window [cg2121]
Added a button to save replay buffer next to the replay buffer button (similar to the pause button on the recording button) [cg2121]
Added support for certain devices that can automatically rotate their camera output such as the Logitech StreamCam [Jim]
Added the ability to change the projector type to the projector's right-click context menu [cg2121]
Added the ability to copy/paste multiple selected sources [torresam]
Added an option to enable/disable BTTV and/or FFZ chat extensions when connecting your Twitch account in the stream section of settings [Rodney]
Added a system tray icon to show when the recording is paused [Programatic]
Added a 'Custom Quantization Matrix' option to QSV encoder (available on Ice Lake or newer) [brittneysclark]
Added an option to toggle looping to the scroll filter [Dillon]
Added a 'Fade to Black' option for quick transitions in studio mode [cg2121]
Added string specifiers to the Filename Formatting option in advanced settings which allows you to specify certain settings such as resolution and FPS to recording filenames [exeldro]
Added a hotkey to reset the stats window/panel [cg2121]
Added help icons when an property has a tooltip associated with it [WizardCM]
Added monitor names in monitor selection context menus [WizardCM]
Video settings now shows aspect ratio of canvas and output resolutions [cg2121]
25.0 Changes/Tweaks
- Increased default size of color source to the size of the canvas [cg2121]
- Increased default size of text in text sources [cg2121]
- Increased the number of files you can open with the image slideshow at once [Jim]
- Added various minor performance improvements [jpark37]
- The mask filter will now reload the mask automatically if the mask file has been modified [omkelderman]
- The browser source now uses a monospace font for the custom CSS property [WizardCM]
- Redesigned Decklink output UI by combining the start and stop buttons and highlighting them when the output is active. [cg2121]
- Removed the older deprecated NVENC encoder in advanced output mode to prevent confusion. You will now only see 'NVENC (new)' (which we will eventually rename back to just 'NVENC'). Rescaling is now supported on it (automatically falls back to the older implementation internally)
25.0 Bug Fixes
- Fixed an issue where window capture could select an unintended window when opening its properties [Jim/Dillon]
- Fixed browser source not loading files with a hash character in the path [Dillon]
- Fixed a bug where importing profiles didn't work correctly in portable mode [WizardCM]
- Fixed a bug where resizing docks wouldn't work when hotkeys were disabled while OBS is focused [WizardCM]
- Fixed a bug where preview wasn't fully disabled when minimized [R1CH]
- Fixed a bug where the program could crash on startup if the system had flash installed on it [R1CH/Jim]
- Fixed a bug where the media source could sometimes lock up on a frame [Jim]
- Fixed a bug where Twitch browser panels would not use dark theme the first time they run [Jim]
- Fixed a bug where the recording audio bitrate would be too low when using a custom recording quality in simple output mode [Fenrir]
- Fixed a bug where a reconnected stream would drop to 0 kbps and disconnect if using audio track 2 [R1CH]
- Fixed a bug when using multiple game captures where the wrong game would sometimes be captured [Dillon]
- Fixed a crash when entering large resolutions in video settings [cg2121]
- Fixed a crash with PulseAudio on Linux [cg2121]
- Fixed a crash on shutdown that could occur after using the auto configuration wizard [R1CH]
- Fixed a crash with the VLC and slideshow sources when adding directories containing files with many unicode characters [R1CH]
- Fixed a crash on startup if a plugin saved whitespace to its config file (this primarily affected the Tuna plugin) [R1CH]
- Fixed a crash when no Decklink outputs are available, such as when the input is active at the same time [cg2121]
- Fixed a crash when when no Decklink output device is selected when the output is started [cg2121]
- Fixed a crash when using custom RTMP authentication [R1CH]
- Fixed an issue where devices could lock up when using the browser source [Jim]
- Fixed a few minor memory leaks [jpark37]
- Fixed an issue where the program would not let you know that the recording path was invalid [Lqlsoftware]
Screen recording has become one of the best methods to create a footage of your desktop activity with ease. There might be several occasions when you want to capture your gameplay, record streaming videos, or either make some video tutorials or software reviews on your Mac. In case these circumstances arise, a good screen recorder is necessary. Actually, there are lots of screen recording software that are available online. However, most of these tools only offer paid version or have a poor recording quality. In this article, we will introduce the best free screen recorder for Mac.
Apowersoft Free Online Screen Recorder
Apowersoft Free Online Screen Recorder is a free but in the meantime very comprehensive program that you can use to create high-quality videos. With the help of this tool, you will have an easy access to the experience of using a brilliant screen activity recorder that doesn’t leave any watermark at all on your video after a successful registration. Moreover, this program can capture your desktop activity together with the audio coming from your system and microphone. Overall, there is surely no doubt that Apowersoft Free Online Screen Recorder is one of the best free screen recorders for Mac available on the market. To utilize this program, you can follow the step-by-step guide below.
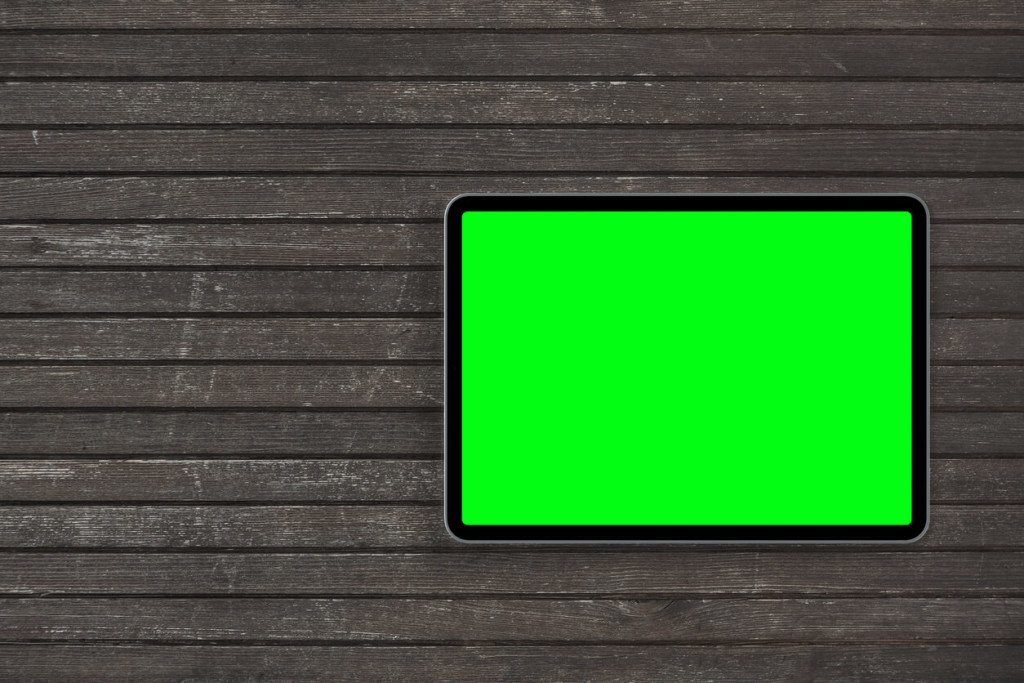
- Firstly, you need to visit the official website of Apowersoft Free Online Screen Recorder.
- On the main page of the site you can click the “Start Recording” button to launch the screen recorder.
- Once you launched it, you can set to record screen or webcam, custom recording area, and change audio input, etc. You can also go to settings and make some configurations.
- Once done settings, hit the red recording button to start recording. During the recording process, you can add a webcam to your screen, and you can even add some annotations to it.
- After you have finalized the recording, click the stop button to stop it. At this point, a preview window will pop up. On the preview window, you can save the video by clicking the “Save video” button, or even share the video with your friends by clicking the share button.
Monosnap
Monosnap is another mentionable flexible program specifically developed for Mac OS. You can use this program not only to record your screen but also to take quick screenshots in case you need to use it as a powerful screen recording software. In addition, this tool can be used as a storage software. This program can also offer the option of capturing your webcam, microphone or system sound as you can just set it before you start recording according to your need. Aside from that, the mentioned program can record in 60 fps. This means that you can record smoothly even you are playing high framerate games. If you want to use this free video recording software for Mac, you may follow the steps below.
- Download and install Monosnap.
- After successfully finalizing the installation, click the Monosnap’s drop down menu, then choose “Record Video” to start recording.
- In case you want to stop this program from recording, just click its drop down menu again then click “Finish recording” to end it. Afterwards, your recording will be saved automatically, and you can check it right away at the location of your choice of saving.
OBS Studio
The next free screen recording tool for Mac that you can rely on according to our list is OBS Studio. This is a free and open source screen recorder that is available on both Windows, Mac, and Linux. The suggested program will allow you to capture real-time activities and create excellent live streaming videos. Moreover, this program has the ability to incorporate footage from your previous recordings or add exiting videos. On the other side, this program is to some degree complicated, in the sense that you can take certain time familiarizing its interface and configurations. Here are the steps on how to use this program.
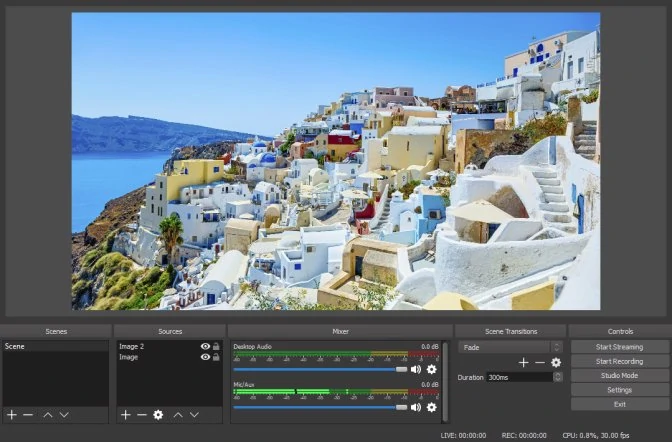
- First of all you need to have OBS Studio installed in your computer.
- Once you have it, launch OBS, then click “Scene” > “Source” > “Add Icon”, and then click “Windows Capture”.
- After the previous step is done, a pop up window will show and allow you to rename your video you are going to record. Once done, click the “OK” button to proceed.
- Next, select the window you want to record.
- Lastly, you only need to hit the “Start Recording” button to initiate recording. Once done recording, just click the top button to end it.
Jing
Another free screen recording software for Mac is Jing by Techsmith that has been very popular on the market for a long time. This program is very simple and easy to use that are the pillars of its popularity. It comes with a movable sun icon that can be placed anywhere on your display, which enables you to easily utilize its function. Aside from screen recording, you can use this tool to take screenshots and edit it right after capturing. However, this program can only record up to 5 minutes. If you are still interested to use this program despite its time limitation, you can follow these steps.
- First and foremost, download and install this program on your pc from the official Techsmith website.
- Hit the “Sun” icon and select “Capture”.
- Once you are inside the options panel, simply adjust the frame according to your preference then select “Capture video”.
- To stop the recording, simply hit the “Stop” button, and then the recorded file will automatically pop up for preview.
Quicktime Player
The last recording program for Mac is the Quicktime Player. This is an extensible multimedia framework that can be used not only to record videos but also to play, edit and share videos on Mac. This tool can be characterized with that it has a very intuitive interface which makes it very easy to use even for beginners. This program can create footage of your Mac screen with a web camera or iPhone screen. You can follow the instructions below to capture your screen using this best free screen recorder for Mac.
- To begin with, you have to launch Quicktime Player at the first hand.
- Once you see the interface, click “File” and select “New Screen Recording”, then a screen recording window will pop up. On this window, you can configure your recording settings. After configuring, hit the red round recording button to start recording your screen.
- Once done with the complete recording process, click the “Stop” button in the menu bar, then your recorded file will automatically pop up.
Conclusion
As you can see, the aforementioned programs are the currently best free Mac screen recording software you can find on the market. You can decide which program you will use for your recording. I highly recommend Apowersoft Free Online Screen Recorder. Compared to the other programs above, this program can be used to quickly record your screen, audio, as well as a webcam as it is a web-based application. Aside from that, it has an easy interface and even beginners can use it.